Oberordner bearbeiten
Sobald Sie sich in die FAUbox eingeloggt haben, erscheint eine Auflistung aller Oberordner, die Sie erstellt haben oder deren Mitglied Sie sind. Diese Oberordner können Sie nun in der App auf verschiedene Art und Weise bearbeiten.
1. Um einen Oberordner zu öffnen:
Um einen Oberordner in der App zu öffnen und seinen Inhalt anschauen zu können, müssen Sie lediglich auf den Balken des Unterordners klicken.
2. Um einen neuen Oberordner zu erstellen:
1. Klicken Sie auf das Plussymbol in der oberen rechten Ecke und klicken Sie anschließend auf Neuer Folder.
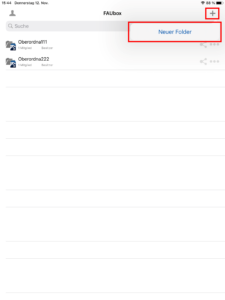
2. Anschließend öffnet sich ein Fenster, in das Sie den Namen des Ordners eintragen müssen. Sobald Sie das getan haben, klicken Sie auf OK.
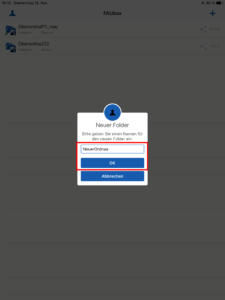
3. Fertig! Es wurde soeben ein neuer Oberordner in Ihrer FAUbox erstellt.
3. Um einen Oberordner zu laden:
Indem Sie einen Oberordner laden, werden die Inhalte des Ordners lokal auf Ihr iOS-Gerät gespeichert und Sie können künftig auch dann auf die Dateien zugreifen, wenn keine Netzwerkverbindung zur Verfügung steht.
1. Klicken Sie auf das Drei-Punkte-Symbol rechts neben dem Oberordner, den Sie laden möchten.
2. Klicken Sie als Nächstes auf Laden.
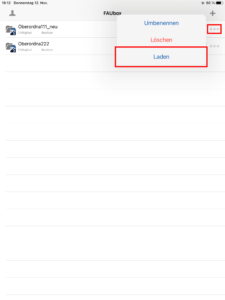
3. Fertig! Am Ordnersymbol links neben dem Oberordnernamen erscheint ein kleiner grüner Haken, der symbolisiert, dass der Inhalt des Ordners erfolgreich heruntergeladen werden konnte. Sie werden das heruntergeladene Verzeichnis nun im FAUbox-Ordner Ihres Gerätes finden.
4. Wiederholen Sie diesen Schritt für jeden Oberordner/Unterordner, den Sie herunterladen wollen.
4. Um einen Oberordner von Ihrem Gerät zu entfernen:
Wenn Sie den Oberordner von Ihrem Gerät „entfernen“, dann werden alle lokal auf Ihrem iOS-Gerät gespeicherten Dateien, die sich in diesem Oberordner befinden, von Ihrem Gerät gelöscht. Diese Dateien sind allerdings weiterhin in der FAUbox verfügbar und Sie können auf diese zugreifen, sofern eine Netzwerkverbindung vorhanden ist.
1. Klicken Sie auf das Drei-Punkte-Symbol rechts neben dem Oberordner, den Sie von Ihrem Gerät entfernen möchten.
2. Klicken Sie anschließend auf Vom Gerät entfernen.
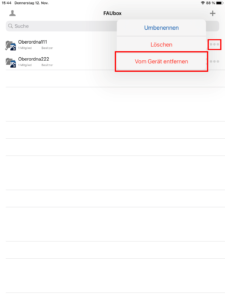
3. Daraufhin öffnet sich ein Fenster. Bestätigen Sie Ihr Vorhaben, indem Sie auf OK klicken.
4. Fertig! Der Haken, der am Ordnersymbol links neben dem Oberordnernamen angezeigt wurde, wurde gelöscht, demnach wurden auch alle auf Ihrem Gerät gespeicherten Dateien dieses Oberordners gelöscht.
5. Um einen Oberordner umzubenennen:
1. Klicken Sie auf das Drei-Punkte-Symbol rechts neben dem Oberordner, den Sie umbenennen möchten.
2. Im nächsten Schritt klicken Sie auf Umbenennen.
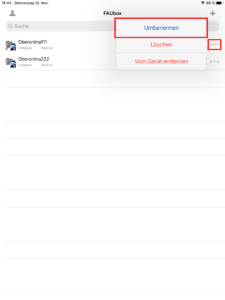
3. Anschließend öffnet sich ein Fenster, in das Sie den neuen Namen des Oberordners eingeben müssen. Klicken Sie nach der Eingabe auf OK.
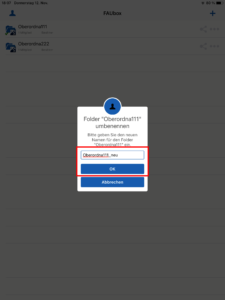
4. Fertig! Der Ordner wurde soeben umbenannt.
6. Um einen Oberordner zu löschen:
1. Klicken Sie auf das Drei-Punkte-Symbol rechts neben dem Oberorder, den Sie löschen möchten.
2. Klicken Sie auf Löschen.
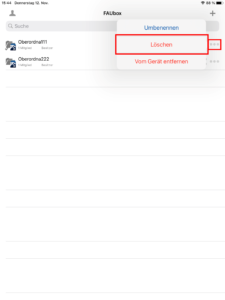
3. Daraufhin öffnet sich ein Fenster. Bestätigen Sie Ihr Vorhaben, indem Sie auf OK klicken.
4. Fertig! Der Oberordner verschwindet nun aus der Oberordner-Auflistung und wird auch aus dem Webinterface und auf allen anderen Clients gelöscht.
