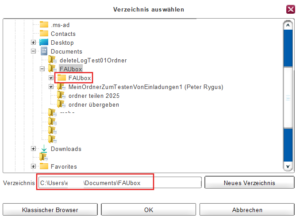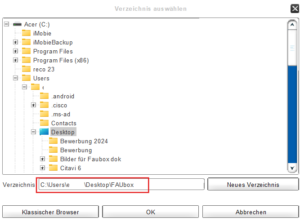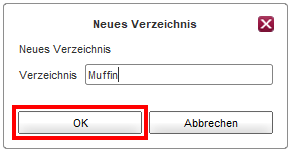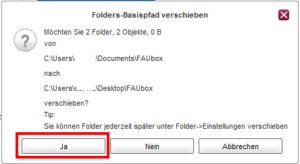Verschieben des Folder-Basispfades unter Windows
Bitte beachten Sie:
Die Verschiebung des Folder-Basispfades auf ein Netzlaufwerk wird nicht empfohlen! Es droht Datenverlust!
1. Starten Sie den FAUbox-Client.
2. Klicken Sie in der oberen rechten Ecke auf Einstellungen und wählen Sie die Registerkarte Allgemein aus.
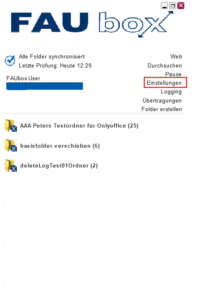
3. Klicken Sie auf das Ordner-Symbol neben Folder-Basispfad.
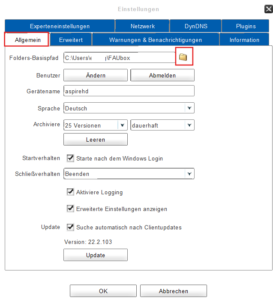
4. Es öffnet sich ein neues Fenster. Wählen Sie nun den Pfad aus, in dem sich der FAUbox-Basisordner künftig befinden soll und klicken Sie auf OK.
Alter Pfad:
Neuer Pfad:
Beispiel:
Wie das oben angezeigte Bild veranschaulicht, befindet sich der FAUbox-Basisordner im Verzeichnis Documents.
Nun soll der Basisordner aber in den Ordner Desktop verschoben werden, daher lautet der neue Pfad nicht länger
C:\Users\___\Documents\FAUbox, sondern C:\Users\___\Desktop\FAUbox
Achten Sie drauf, dass der FAUbox-Basisordner im Pfad enthalten ist und dieser korrekt lautet, da ansonsten Datenverlust droht!
Außerdem: Wenn Sie auf die Option Neues Verzeichnis klicken, dann öffnet sich das folgende Fenster. In dieses können Sie nun den Namen für ein neues Verzeichnis eingeben und auf OK klicken…
…anschließend werden alle Oberorder im FAUbox-Basisordner in diesen neu erstellten Order (im gezeigten Beispiel Muffin genannt) verschoben: FAUbox-Basisorder > Muffin > alle Oberordner
5. Nachdem Sie auf OK geklickt haben, wird das folgende Fenster geöffnet. Nun müssen Sie bestätigen, dass alle im FAUbox-Basisordner enthaltenen Dateien ebenfalls verschoben werden sollen. Klicken Sie auf Ja.
6. Fertig! Nun wurde der Folder-Basispfad Ihres FAUbox-Basisordners (mitsamt aller darin enthaltener Ordner und Dateien) erfolgreich geändert (und befindet sich um Verzeichnis Desktop).
Bitte beachten Sie!
Die Verschiebung des Folder-Basispfades verursacht eine Änderung der Datei- und Ordnerzeiten: Access time (atime), Change time (ctime ) und Modification time (mtime).
Wenn Sie diese Änderungen der Zeit vermeiden wollen, dann müssen Sie die Verschiebung der Oberordner selbst durchführen. Im Folgenden finden Sie drei verschiedene Methoden, die Ihnen zeigen, wie Sie das tun können:
1.Verschieben über das Dateisystem:
Mithilfe der folgenden Anleitung wird nur die Access time (atime) geändert.
Befolgen Sie die oben beschriebene Anleitung bis zum vierten Schritt. Im fünften Schritt klicken Sie auf Nein statt auf Ja. Nun verschieben Sie die Oberordner manuell in den neuen Pfad:
- Beenden Sie den Client
- Greifen Sie über Ihr Dateisystem auf den Oberordner zu, den Sie verschieben wollen.
- Wählen Sie den Oberordner aus (ohne diesen zu öffnen) und drücken Sie die Tasten [Strg] + [C]. Der Oberordner wurde nun kopiert.
- Gehen Sie nun in den Ziel-Basispfad, in dem sich der Ordner zukünftig befinden soll.
- Nun fügen Sie den Ordner ein, indem Sie die Tasten [Strg] + [V] wählen.
- In einem letzten Schritt löschen Sie den Oberordner aus dem alten Basispfad.
2.Verschieben über die Konsole:
a) Weg 1: Änderung der atime und mtime
- Beenden Sie den Client
- Drücken Sie die Windows-Taste auf der Tastatur oder klicken auf das Suchfeld in der Tskleiste. Geben Sie „cmd“ für die Eingabeaufforderung oder „Terminal“ für Windows Terminal ein. Klicken Sie auf das Suchergebnis oder drücken Enter, um es zu öffnen. Alternativ können Sie mit der rechten Maustaste auf das Ergebnis klicken und “ Als Administrator ausführen“ wählen, falls erweiterte Rechte benötigt werden.
- Geben Sie den Befehl ein: „cp -r -p alter Ordner-Basispfad/Oberordnername neuer Ordner-Basispfad“
- Löschen Sie jetzt den Ordner von dem alten Basispfad.
b) Weg 2: Änderung der atime und ctime
- Beenden Sie den Client
- Drücken Sie die Windows-Taste auf der Tastatur oder klicken auf das Suchfeld in der Tskleiste. Geben Sie „cmd“ für die Eingabeaufforderung oder „Terminal“ für Windows Terminal ein. Klicken Sie auf das Suchergebnis oder drücken Enter, um es zu öffnen. Alternativ können Sie mit der rechten Maustaste auf das Ergebnis klicken und “ Als Administrator ausführen“ wählen, falls erweiterte Rechte benötigt werden.
- Geben Sie den Befehl ein : „rsync -avu alter Ordner-Basispfad/Oberordnername neuer Ordner-Basispfad“
- Löschen Sie jetzt den Ordner von dem alten Basispfad.