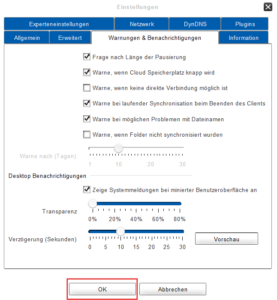Konfigurieren von Warnungen und Benachrichtigungen
Der Client zeigt eine Vielzahl von Warnungen und Benachrichtigungen in unterschiedlichsten Situationen an. Diese Warnungen und Meldungen können konfiguriert oder einfach abgeschaltet werden.
1. Um Warnungen und Benachrichtigungen zu konfigurieren:
- Klicken Sie auf Einstellungen im Hauptfenster.
- Öffnen Sie die Registerkarte Warnungen & Benachrichtigungen.
- Dort können Sie nun nach Belieben bestimmte Warnungen oder Benachrichtigungen ein- oder ausschalten sowie die Transparenz und Verzögerung der Desktop-Benachrichtigungen einstellen.
- Klicken Sie anschließend auf OK.
- Fertig! Die Warnungen und Benachrichtigungen wurden erfolgreich konfiguriert.
Übersicht: Warnungen und Benachrichtigungen
| Einstellungen | Automatisch | Beschreibung |
| Frage nach Länge der Pausierung | Aktiviert | Wenn Sie die Option „Pause“ im Hauptfenster verwenden, stoppt der Client alle Synchronisationsvorgänge und prüft das Dateisystem auf veränderte Dateien. Wenn diese Option aktiviert ist, liefert der Client eine Anzeige mit der Dauer der Pause. |
| Warne, wenn Cloud Speicherplatz knapp wird | Aktiviert | Wenn Sie einen Online-Speicherplatz (Cloud Speicherplatz) für das Hinterlegen und Synchronisieren von Ordnern verwenden, hat dieser Speicherplatz in den meisten Fällen eine Begrenzung. Wenn diese Option aktiviert ist, wird vom Client eine Warnung angezeigt, sobald mehr als 90 % des Speicherplatzes der FAUbox-Cloud verbraucht sind. |
| Warne, wenn keine direkte Verbindung möglich ist | Deaktiviert | Der Client kann Ordner über eine direkte Datenverbindung synchronisieren, indem er einen 1337 Anschluss verwendet. Für gewöhnlich ist das die schnellste Methode zur Synchronisation. Es gibt auch Rückgriffe auf andere Methoden, wie z.B. ein weitergeleiteter Netzverkehr vom Server, Tunneling, usw. Wenn diese Option aktiviert ist, wird vom Client eine Warnung angezeigt, dass keine direkte Dateiverbindung möglich ist. |
| Warne bei laufender Synchronisation beim Beenden des Clients | Aktiviert | Um sicherzustellen, dass der Client den Synchronisationsvorgang vollständig abschließt bevor Sie die Anwendung verlassen, können Sie diese Option aktivieren. Wenn Sie diese Option aktivieren, wird vom Client eine Warnung angezeigt, sollte der Synchronisationsprozess noch laufen. Sie haben dann die Möglichkeit den Vorgang abschließen zu lassen oder die Anwendung dennoch zu verlassen. |
| Warne bei möglichen Problemen mit Dateinamen | Deaktiviert | Unterschiedliche Systeme haben unterschiedliche Empfindlichkeiten für Problemfälle mit Dateinamen, z.B. ist ‚Ordner‘ bei Linux ein anderes Verzeichnis als ‚ordner‘, wohingegen die beiden auf einem Windows System dasselbe sind. Der Client zeigt eine Warnung und drei mögliche Lösungen für dieses Problem an, wenn diese Option aktiviert ist.
|
| Warne, wenn Folder nicht synchronisiert wurden | Deaktiviert | Es kann passieren, dass ein Ordner über längere Zeit hinweg nicht synchronisiert wurde, z.B. wenn andere Mitglieder über einen längeren Zeitraum offline sind. Wenn diese Option aktiviert wird, zeigt der Client nach 10 Tagen eine Warnung an. Sobald Sie diese Option aktiviert haben, kann die genaue Zeitspanne durch die im folgenden beschriebene Funktion einzeln konfiguriert werden. |
| Warne nach (Tagen) | 10 | Mit dieser Option können Sie die Anzahl der Tage festlegen, nach denen eine Warnung angezeigt werden soll, um den Nutzer auf die nicht synchronisierten Ordner hinzuweisen. |
2. Um Desktop-Benachrichtigungen zu konfigurieren:
Der Client benachrichtigt über bestimmte Situationen, indem er eine Desktop-Meldung anzeigt. Diese Meldung ist eine kleine Anzeige, die in der unteren rechten Ecke des Desktops erscheint und ebenfalls unter Einstellungen > Warnungen und Benachrichtigungen konfiguriert werden kann:
| Einstellungen | Automatisch | Beschreibung |
| Zeige Systemmeldungen bei minimierter Benutzeroberfläche an | Aktiviert | Ist diese Option aktiviert, dann werden die Desktop-Meldung auch dann angezeigt, wenn der Client minimiert wurde. |
| Transparenz | 0 % | Für gewöhnlich sind die Desktop-Meldungen nicht transparent. Dennoch ist es möglich, die Transparenz zu bearbeiten, um dadurch keine Bereiche des Bildschirms komplett zu blockieren. |
| Verzögerung (Sekunden) | 10 | Hier können Sie festlegen, nach welcher Zeitspanne die Desktop-Meldung wieder automatisch verschwinden soll. |