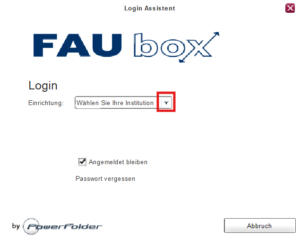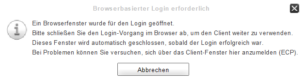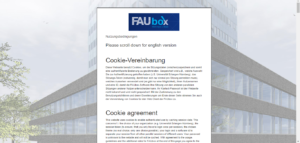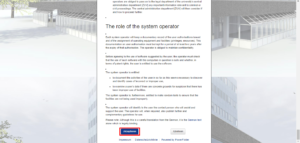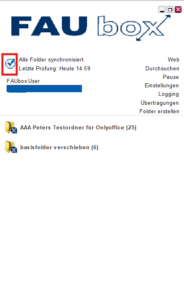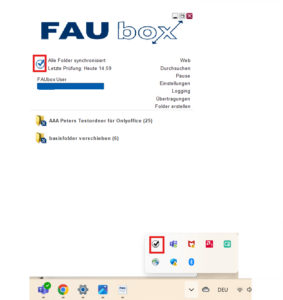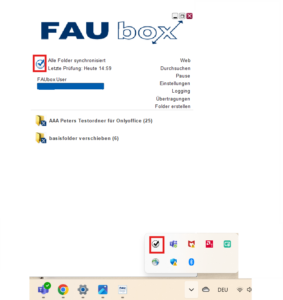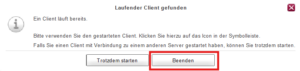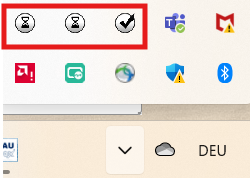Anmeldung im Desktop Client
1. Wie melde ich mich im Desktop Client an?
1. Klicken Sie auf die FAUbox-Desktop-Verknüpfung.
2. Wenn Sie die FAUbox starten und noch nicht angemeldet sind, öffnet sich der Login-Assistent, in dem Sie Ihre Zugangsdaten eingeben müssen.
3. Wählen Sie beim Feld „Einrichtung“ die passende Einrichtung. Nutzer, die zu einer Institution gehören, erhalten eine entsprechende Meldung und können sich direkt im Browser anmelden.
Melden Sie sich mit Ihren Zugangsdaten an. Verwenden Sie hierführ Ihre IDM-Kennung und das dazugehörige Passwort.

Falls Sie extern im Rahmen einer Projektgruppe zur FAUbox eingeladen wurden, wählen Sie die Option „Gäste“ aus, geben als Benutzernamen Ihre E-Mail-Adresse (die genutzt wurde, um Sie zur FAUbox einzuladen) und Ihr Passwort ein.
4. Klicken Sie auf Weiter. (Klicken Sie auf Beenden, falls sich das Fenster mit dem Eingabefeld nicht automatisch schließt.)
5. Zustimmung der Benutzungsrichtlinien für Informationsverarbeitungssysteme der Universität Erlangen-Nürnberg:
Bei der ersten Anmeldung werden Sie durch einen Link auf das Webportal verwiesen, wo Sie den Benutzungsrichtlinien für Informationsverarbeitungssysteme der Universität Erlangen-Nürnberg zustimmen müssen, um die FAUbox und die damit verbundenen IT-Dienste der FAU nutzen zu können:
Scrollen Sie nach unten bis zum Ende der Seite und klicken Sie auf „Akzeptieren“, um die FAUbox nutzen zu können.
6. Sobald Sie sich das erste Mal im Client angemeldet haben, erstellt die FAUbox im Dateisystem einen Basisordner namens „FAUbox“. Alle Ordner und Dateien, die in diesem Ordner enthalten sind, werden fortan im Client angezeigt und von diesem synchronisiert (der Basisordner selbst wird dabei nicht im Client angezeigt).
Eine detaillierte Anleitung, die Ihnen erklärt, wie Sie einen Ordner im Client erstellen und Dateien hinzufügen können, finden Sie hier.
2. Wie nutze ich die FAUbox?
Es gibt drei verschiedene Möglichkeiten, um die FAUbox-Installation auf Ihrem Computer zu nutzen:
2.1 Der FAUbox-Ordner
Wie oben bereits erwähnt, wird bei Ihrer ersten Anmeldung automatisch ein Basisordner namens „FAUbox“ auf Ihrer Festplatte erstellt. Dieser Ordner verhält sich ähnlich wie alle anderen Order auf Ihrer Festplatte, erkennt jedoch sofort, wenn Sie einen neuen Ordner oder neue Dateien darin erstellen.
Immer wenn Sie eine Datei per Dateisystem in einen vom FAUbox-Client verwalteten Ordner hinzufügen, erscheint diese Datei sowohl online im FAUbox-Webinterface als auch auf allen anderen Geräten, auf denen Sie sich per Client angemeldet sind. Sie müssen nichts mehr manuell kopieren, denn das erledigt die FAUbox für Sie!
Wenn Sie sich fragen, wie Sie den momentanen Status des erstellten Ordners erfahren können, lesen Sie einfach weiter.
2.2 Der FAUbox-Desktop-Client
Sobald Sie diese Anwendung gestartet haben, erhalten Sie einen Überblick über den Status der Ordner.
- Der Kreis mit einem Haken zeigt an, dass die FAUbox vollständig synchronisiert ist.
- Der Kreis mit einer Umdrehung zeigt an, dass die FAUbox momentan synchronisiert wird.
- Der Kreis mit einer Sanduhr zeigt an, dass die FAUbox versucht, Ihre Ordner zu synchronisieren, z.B. wenn die Anwendung auf eine ausreichende Internetverbindung wartet.
- Das Dreieck/der Kreis mit dem Ausrufezeichen zeigt an, dass die FAUbox Ihre besondere Aufmerksamkeit benötigt und erscheint beispielsweise, wenn Sie noch nicht angemeldet sind, Ihre Festplatte voll oder Ihr Speicherplatz aufgebraucht ist.
- Der Kreis mit zwei Strichen zeigt an, dass die FAUbox-Synchronisation angehalten wurde.
2.3 Die FAUbox Menü-/Taskleiste
In der FAUbox Menü- oder Taskleiste können Sie ebenfalls den momentanen Status der Synchronisation einsehen. In der Menü- oder Taskleiste werden nämlich dieselben Status-Symbole angezeigt wie im Desktop Client. Durch die Menü- oder Taskleiste können Sie daher den Status der Ordner überprüfen, ohne die Anwendung zu öffnen.
Wenn Sie das FAUbox-Symbol in der Menü- oder Taskleiste durch einen Rechtsklick auswählen, öffnet sich ein Menü. In diesem Menü können Sie:
- den Desktop Client öffnen (Anzeigen)
- den Desktop Client minimieren, ohne ihn zu beenden (Minimieren)
- zu Ihren Ordnern im FAUbox-Webinterface gelangen (Web)
- zum FAUbox-Basisordner im Dateisystem gelangen (Durchsuchen)
- alle Synchronisationsvorgänge stoppen (Pause)
- die letzten Änderungen einsehen (Letzte Änderungen)
- die Einstellungen ändern (Einstellungen)
- die Synchronisation des Desktop-Clients beenden und den Computer herunterfahren (Synchronisieren und Herunterfahren)
- die Synchronisation des Desktop-Clients beenden und diesen automatisch schließen (Synchronisieren und Beenden)
- den Desktop-Client verlassen (Beenden)

Sie erkennen über die Menü- und Taskleiste, ob der Client bereits aktiv ist und Ihre Dateien synchronisiert werden (Kreis mit Haken). Wird gar kein Symbol angezeigt, bedeutet das, dass der Client inaktiv ist und Sie ihn starten müssen, damit er mit der Synchronisation beginnt.

Um einen Client, der bereits synchronisiert, aufzurufen, müssen Sie über die Menü- und Taskleiste mit einem Rechtsklick auf das FAUbox-Symbol klicken und Anzeigen auswählen. Bei einem direkten Klick auf die FAUbox-App wird nicht der bereits aktive Client, sondern ein zusätzlicher geöffnet! In diesem Fall erscheint eine Meldung angezeigt, dass bereits FAUbox-Client im Hintergrund läuft. Daher müssen Sie auf „Beenden“ klicken.

Achten Sie durch einen regelmäßigen Blick auf die Menü- oder Taskleiste darauf, dass Sie den FAUbox-Client nur einmal geöffnet haben. Mehrere parallel geöffnete Clients können zu Problemen (z.B. Synchronisationsschwierigkeiten) führen und Ihre Arbeit behindern. Klicken Sie in diesem Fall auf alle überschüssigen FAUbox-Symbole jeweils mit einem Rechtsklick und wählen Sie Beenden aus. Das letzte verbliebene Symbol sollte nun einen Kreis mit Haken anzeigen und wieder in der Lage sein, zu synchronisieren.